Brukerveiledning til rapporter
Brukerveiledning for å manøvrere i våre interaktive visninger av tall og data.
Inndeling av rapportene
De fleste rapportene er inndelt i flere tabeller/grafer. Disse tabellene/grafene vises som egne faner øverst i bildet (se figuren under). For å flytte til den tabellen du vil se på, må du klikke på aktuell fane.
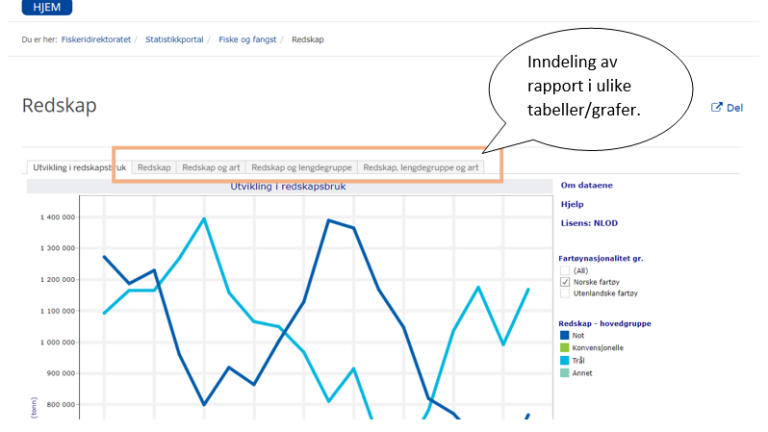
Filtrering: Lag ditt eget utvalg
I de fleste tabeller og også noen av grafene kan du filtrere, det vil si lage ditt eget utvalg, ved å velge variabler i høyremargen. For noen av disse variablene vises alle valgene du kan gjøre, men andre filtre er «nedtrekksfiltre» der du må trykke på en liten pilspiss til høyre i boksen under filternavnet for å få fram alle valgmulighetene (se figuren under).
Hierarkier
For å gjøre rapportene mer fleksible, er det i noen av tabellene benyttet «hierarkier», der du kan «drille deg ned», for eksempel fra fylke til kommune eller fra hovedgruppe via eventuelle undergrupper ned til laveste artsnivå eller laveste redskapsnivå.
Tabeller som inneholder denne funksjonen viser et plusstegn (+), når du holder musepekeren over kolonneoverskriften. Klikk på plusstegnet for å komme til neste nivå, og dersom dette nivået har et nivå under, vil det også her komme fram et plusstegn når du holder musepekeren over kolonneoverskriften i den nye kolonnen.
Når du har drillet deg ned til slutten av hierarkiet, vil det komme fram et minustegn når du holder over kolonneoverskriften. For å drille opp igjen i hierarkiet, klikker du på minustegnet.
Kart
Noen av rapportene inneholder visning av data i kart. Ved å holde musepekeren over en av inndelingene i kartet, vil du få opp data for denne inndelingen i en egen boks.
Nedlasting i ulike format
Tabellen eller dine utvalg i tabellen kan lastes ned ved å velge Download nederst til høyre under tabellen. Informasjonen kan lastes ned i ulike format: PDF, Crosstab, Data og Image.
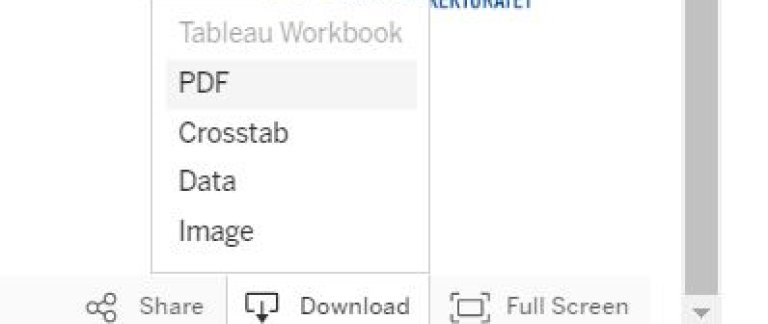
I noen tilfeller kan det hende at valgmulighetene/formatene under Download ikke er tilgjengelige - da vises de i lysegrått. For å gjøre dem tilgjengelige må du sette markøren et sted inni tabellen og dobbeltklikke.
Hvis du derimot bare vil laste ned data for et utvalg av tabellen, velger du med musepekeren de dataene du ønsker å laste ned.
Tabellen kan lastes ned i PDF. Velg «Sheets in dashboard» i «Content» og velg ønsket ark, og deretter «Download». Dersom du har valgt flere kolonner enn det som vises på skjermen, vil disse ikke følge med i PDF-filen.
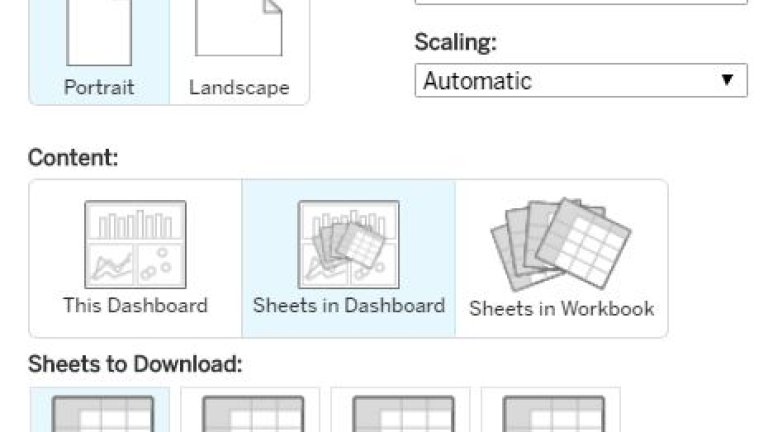
Crosstab/Excel
Crosstab-funksjonen laster ned dataene i Excel eller CSV-format.
Vær observant på at du ikke får med deg valgmenyen. For videre bearbeiding er det derfor viktig at valgene som har blitt gjort blir notert ned.
Data
Data-funksjonen laster ned dataene i tabellen, men nedlastingen tar ikke med seg formateringen i tabellen.
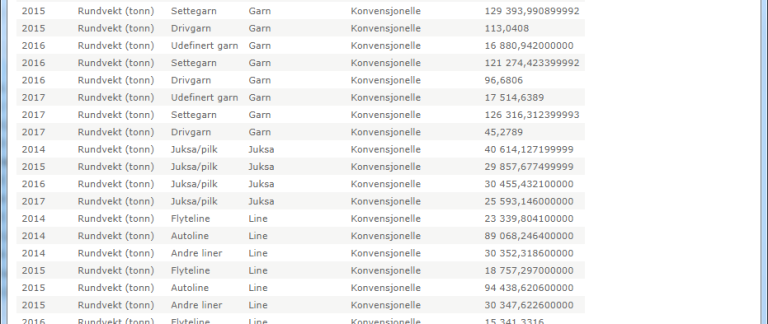
Etter å ha trykket på «Data» vil du få opp en ny boks som heter «View data». I fanen «Summary» kan du velge «Download all rows as a text file», som laster ned i CSV-format.
Vær observant på at du ikke får med deg valgmenyen. For videre bearbeiding er det derfor viktig at valgene som har blitt gjort blir notert ned.
Image
Image-funksjonen gir et bilde av skjermen. Dersom du har valgt flere kolonner enn det som vises på skjermen vil disse ikke følge med i bildet.
Vær oppmerksom på at videre bruk av nedlastede data er regulert under Norsk Lisens for Offentlige Data (NLOD)

 English
English